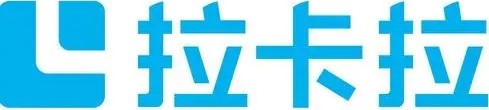樱花四月|别让系统考勤数据耽误了你去赏花,其实真的不复杂
4月正值樱花花期时,朋友圈火爆樱花照,但很多HR们不能心如所愿去赏花的原因,却是因为月初又到了泪崩的统计考勤数据时候啦。学员娟子也遇到类似问题,下面我就拿娟子的案例和大家一起分享下如何正确处理考勤数据吧。

娟子的烦恼
一、情景简介
考勤是HR日常基础管理工作中的一项,HR们每到月初需要从刷卡机里导出上一个月的考勤数据进行统计汇总。考勤数据的处理并不复杂,也不难,只要掌握了Excel的几个实用技能(分列筛选等常用功能、几个常用函数和透视表),就可以在几分钟把看起来繁琐无比的考勤数据进行高效快速处理和统计汇总。
二、工具/原料
- 软件版本:Excel 2016
- 涉及功能:格式转换、设置单元格格式、筛选、分列、表格、数据透视表等
- 涉及函数:VLOOKUP函数、DATE函数、WEEKDAY函数、MIN/MAX函数、IF函数、TIME函数等
三、方法/步骤
1. 表格式转换
系统导出表格一般为Excel97-2003工作簿(*.xls),通过转换或另存为Excel工作簿(*.xlsx)格式,功能更强大,操作更便捷。

2. 复制数据表
无线POS机
养成好习惯复制一张工作表,按住Ctrl键不放,单击Sheet1工作表名,并往右拖动,放手即可快速复制出一张一模一样的新表Sheet1(2),将Sheet1命名为原始数据表,如下图:

3. 提取员工信息删除多余行增加辅助列
直接删除1、2、3行,筛选出工号,将筛选出的信息内容复制到Sheet2表中,删除多余信息列并加上相应字段标题并套用表格格式,将表名称及Sheet2工作表名修改为“员工信息表”。

 pos机怎么办理
pos机怎么办理
4. 制作二维表
回到Sheet1(2)工作表,将筛选出来的员工信息整行选中并删除,清除筛选后A列新插入一列,并将员工信息表中工号复制到A列,即可完成二维表数据。效果如下图:

5. 二维表转一维表
依次按Alt、D、P键(注意不是同时按)调出数据透视表和数据透视图向导,选择多重合并计算数据区域,点击两次下一步,鼠标点击选定区域输入框后点击Sheet1(2)表中数据区域,按Ctrl A数据,点击添加后点下一步,完成即可得到Sheet5表,双击透视表中最右下角的数据,即可得到Sheet6表。如下动图所演示:
卡拉合伙人免费代理
6. 补全数据信息
将各字段增加相应标题,删掉多余列,套用表格格式,将表名称及工作表名称改成打卡信息表。
增加姓名和部门两列根据工号通过VLOOKUP将信息匹配
姓名:=VLOOKUP([@工号],员工信息表,2,0)
部门:=VLOOKUP([@工号],员工信息表,3,0)
日期通过DATE函数还原成规范日期
日期:=DATE(2019,3,[@日])
星期:=WEEKDAY([@日期],2)
打卡记录通过固定宽度分列功能分开成打卡1、打卡2、打卡3,如下图所示:

7.公式计算打卡情况
增加最早打卡、最晚打卡、上午打卡、下午打卡,各对应字段根据要求通过如下公式计算可得,最后数据格式设置成时间格式即可。
最早打卡:=MIN(打卡信息表[@[打卡1]:[打卡3]])
最晚打卡:=MAX(打卡信息表[@[打卡1]:[打卡3]])
上午打卡:=IF([@星期]=7,””,IF([@最早打卡]=0,”未签到”,IF([@最早打卡]<TIME(12,0,0),[@最早打卡],”未签到”)))
下午打卡:=IF([@星期]=7,””,IF([@最晚打卡]>TIME(12,0,0),[@最晚打卡],”未签退”))

8.最终效果
隐藏基本辅助列及各数据表最得终打卡信息表如下:

加班及其他考勤类统计分析因涉及各公司管理规则,暂时不在这讨论。
四、注意事项
- 如是使用Excel97-2003工作簿(*.xls)或兼容模式时,表格功能不能自动扩展,请先转换格式;
- 最后如要删掉辅助列,请先将公式选择性粘贴为数值后再进行删除;
- 获取案例素材请关注公众号E同学Excel,回复”20190402”即可获得。
拉卡拉POS机电签版 POS机安全 POS机网站
如若转载,请注明出处:https://www.hhhrkala.com/35857.html